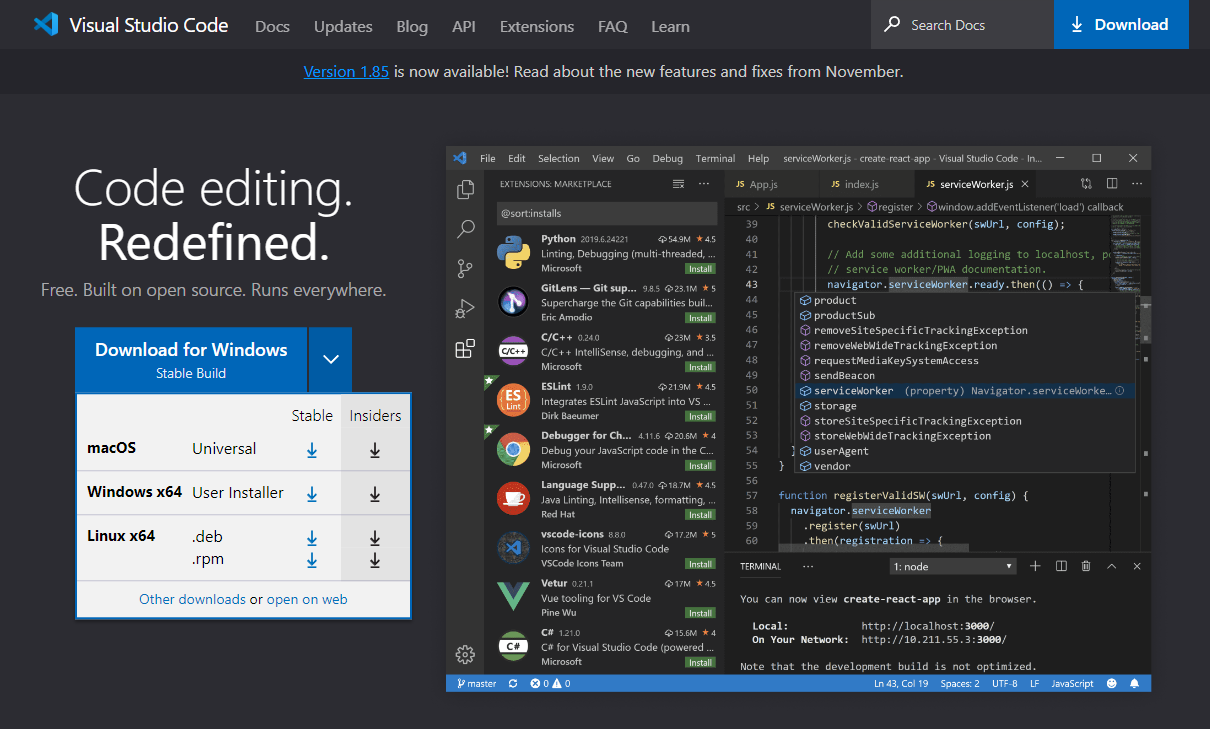WSL에서 Minikube 설치 및 실행하기 WSL에서 Minikube를 설치하고 실행하기 위한 단계별 명령어는 다음과 같습니다. 이전 글 확인 1. WSL 설치 2. Docker Desktop 설치 가. WSL 버전 확인 wsl --list --verbose WSL2가 필요합니다. 이를 확인하기 위해 PowerShell에서 다음 명령어를 실행하세요. WSL 버전 2가 나와야 합니다. 만약 WSL 1이라면, WSL 2로 업그레이드해야 합니다. 나. Docker Desktop 설정 확인 Docker Desktop이 WSL 2 엔진을 사용하도록 설정되어 있는지 확인하세요. Docker Desktop > Settings > General에서 `Use the WSL 2 based engine`이 체크되어 있어야..