Windows 11에서 Visual Studio Code (VSCode) 설치하기
가. VSCode 설치 방법
- VSCode 다운로드
- 웹 브라우저를 열고 Visual Studio Code 공식 웹사이트로 이동합니다. 'Windows' 버전을 선택하여 다운로드합니다.
- 설치 파일 실행
- 다운로드한 설치 파일
VSCodeUserSetup-{version}.exe을 실행합니다. 설치 마법사가 시작됩니다. - 설치 옵션 선택
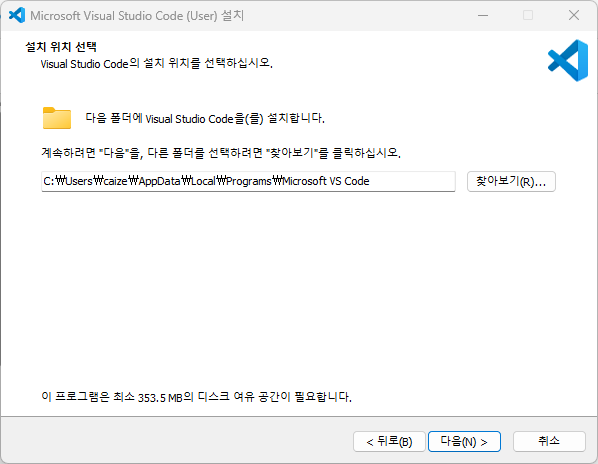
- 'Code'로 우클릭 메뉴에 추가: Windows 탐색기의 파일이나 폴더에 대한 우클릭 메뉴에 VSCode를 실행하는 옵션이 추가됩니다.
- 'Code'로 우클릭 메뉴에 추가(확장된): Windows 탐색기의 백그라운드에서 우클릭할 때도 VSCode를 실행할 수 있는 옵션을 추가합니다.
- PATH에 추가(다시 시작한 후 사용 가능): 시스템의 PATH 환경 변수에 VSCode의 실행 파일 경로가 추가됩니다.
- 설치 경로를 선택합니다 (기본값을 사용할 수도 있습니다).
- 설치 진행
- 'Install' 버튼을 클릭하여 설치를 시작합니다. 설치가 완료되면 'Finish'를 클릭하여 설치 마법사를 종료합니다.
- VSCode 실행
- 설치가 완료되면 VSCode를 실행할 수 있습니다.
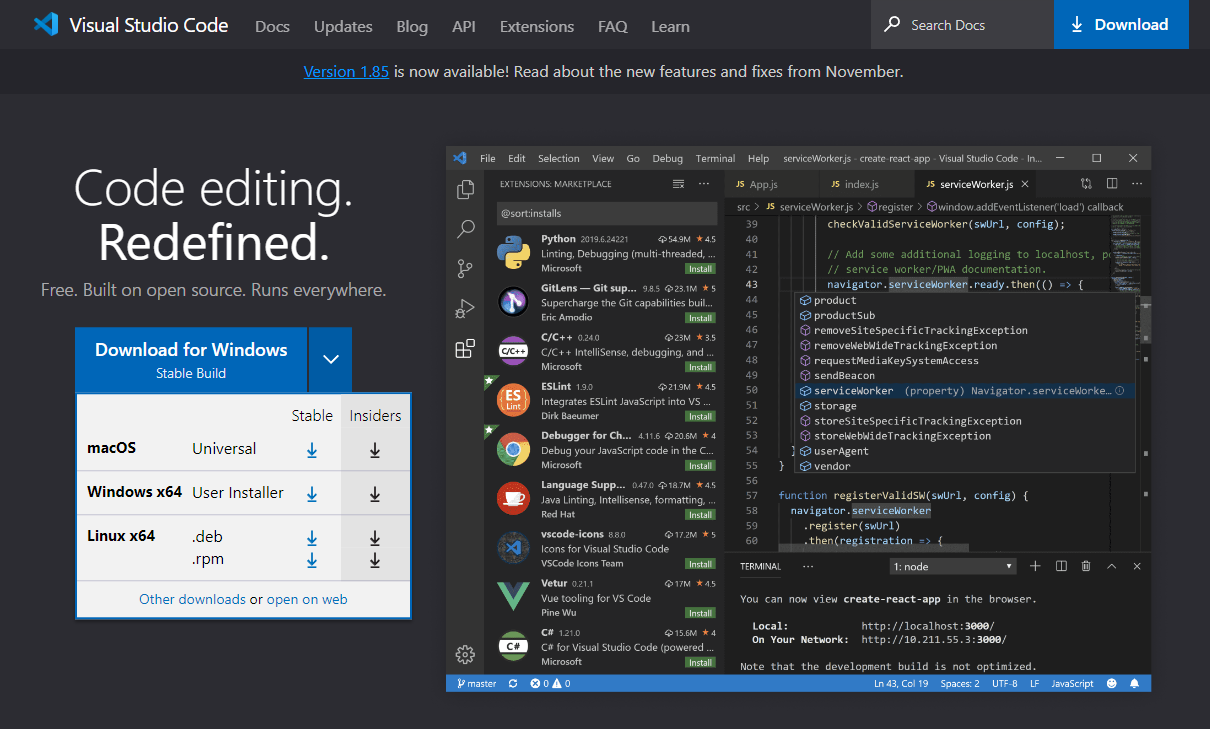

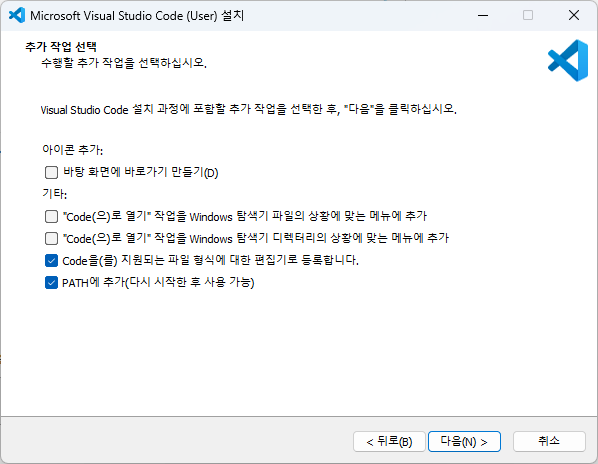
나. 주의사항
- WSL을 사용하려면 Windows 11의 하드웨어 요구사항을 충족해야 합니다.
- 설치 과정에서 문제가 발생하면 Microsoft의 공식 문서나 오류 메시지를 참조하여 해결합니다.
'99. Windows11 실습 환경' 카테고리의 다른 글
| 06. WSL에 Git 최신 버전 설치(최신 버전 설치 안될시) (0) | 2024.01.13 |
|---|---|
| 05. WSL(Windows Subsystem for Linux)을 설치하고 Docker Desktop을 설치한 이유 (0) | 2024.01.13 |
| 04. Docker Desktop을 WSL과 함께 최적으로 설치하고 활용하기 위한 가이드 (0) | 2024.01.12 |
| 03. 우분투 WSL 2 버전을 최신 상태로 업데이트하고 최신 패치를 반영 (0) | 2024.01.12 |
| 02. Windows Subsystem for Linux (WSL)를 Windows 11에 설치하는 방법 (0) | 2024.01.12 |