가. GitHub 로그인:
[GitHub 웹사이트] 접속하여 계정에 로그인합니다.
나. 새 저장소 생성:
화면 우측 상단에 있는 '+' 아이콘을 클릭한 후 'New repository'를 선택합니다.
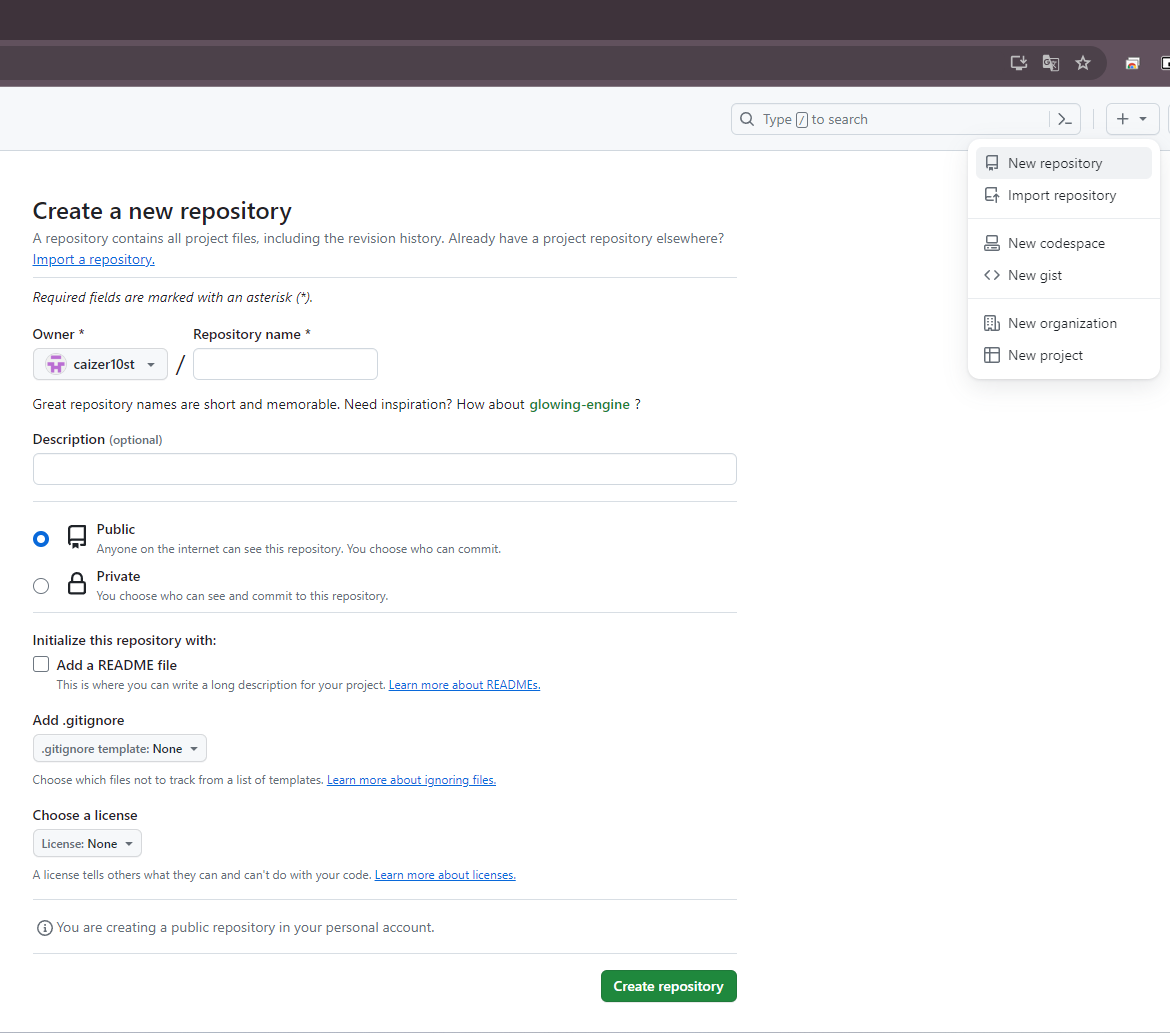
화면에 표시된 각 항목에 대한 설명은 다음과 같습니다:
- Owner: 현재 로그인한 사용자의 계정
- Repository name: 새로 생성할 저장소의 이름을 입력하는 필드
- Description: 저장소에 대한 간략한 설명을 추가할 수 있는 선택적 필드
- Public: 저장소를 공개적으로 설정하면 인터넷 상의 누구나 볼 수 있음
- Private: 저장소를 비공개로 설정하면 선택된 사용자만이 볼 수 있음
- Add a README file: 체크박스를 선택하면 기본적인 설명이 담긴 README 파일을 저장소에 추가
- Add .gitignore: 프로젝트에서 추적하지 않을 파일들을 지정하기 위한 .gitignore 파일을 추가
- Choose a license: 소프트웨어 라이선스를 선택하여 사용자의 코드에 대한 사용 권한과 제약을 명시
다. 저장소 설정:
- Repository name: 저장소의 이름을 입력합니다.
- Description (선택사항): 저장소에 대한 간략한 설명을 추가합니다.
- Visibility:
- Public: 누구나 볼 수 있는 공개 저장소를 생성합니다.
- Private: 선택된 사용자만이 볼 수 있는 비공개 저장소를 생성합니다.
- 추가 옵션:
- Initialize this repository with a README: 저장소에 README 파일을 추가합니다.
- Add .gitignore: 특정 파일이나 폴더를 Git 추적에서 제외시키기 위한 `.gitignore` 파일을 추가합니다.
- Choose a license: 저장소에 적용할 라이선스를 선택합니다.
라. 저장소 생성:
설정을 완료한 후, 'Create repository' 버튼을 클릭하여 새 저장소를 생성합니다.
'99. Windows11 실습 환경' 카테고리의 다른 글
| WSL에서 Minikube를 설치하고 실행하기 (0) | 2024.01.16 |
|---|---|
| 로컬 Git 리포지토리와 GitHub의 리포지토리를 연동하는 방법 (0) | 2024.01.13 |
| 06. WSL에 Git 최신 버전 설치(최신 버전 설치 안될시) (0) | 2024.01.13 |
| 05. WSL(Windows Subsystem for Linux)을 설치하고 Docker Desktop을 설치한 이유 (0) | 2024.01.13 |
| 04. Docker Desktop을 WSL과 함께 최적으로 설치하고 활용하기 위한 가이드 (0) | 2024.01.12 |