Docker Desktop을 WSL과 함께 최적으로 설치하고 활용하기 위한 가이드를 제공합니다.
이를 통해 Windows와 WSL을 조합하여 Docker를 효과적으로 사용할 수 있습니다.
단계 1: WSL 2 설치 및 활성화
1. WSL 2 설치 가이드 따라 WSL 2를 설치하고 활성화합니다.
2. WSL 2용 리눅스 배포판을 설치하고 초기 설정을 완료합니다. Ubuntu, Debian 등을 선택할 수 있습니다.
단계 2: Docker Desktop 설치
1. Docker Desktop 다운로드 페이지에서 Docker Desktop을 다운로드하고 설치합니다.
2. 설치 중에 "Use Windows containers"와 "WSL 2 Backend" 옵션을 선택합니다.
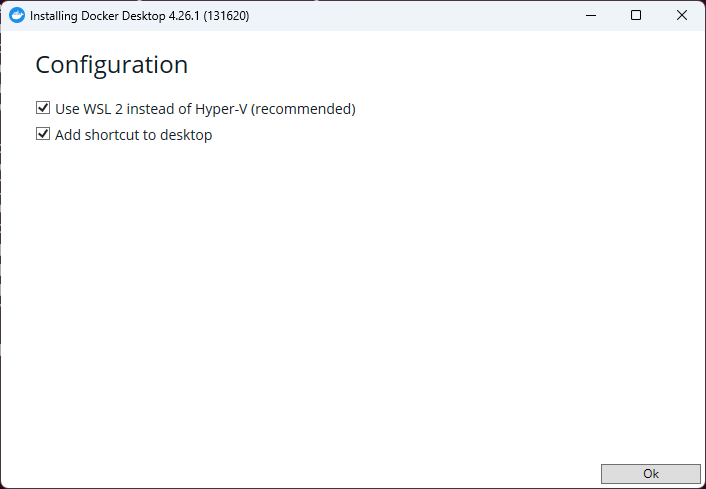
단계 3: Docker Desktop 설정
1. Docker Desktop을 실행하고 설정 창을 엽니다.
2. "General" 탭에서 "Use the WSL 2 based engine" 옵션을 선택합니다.
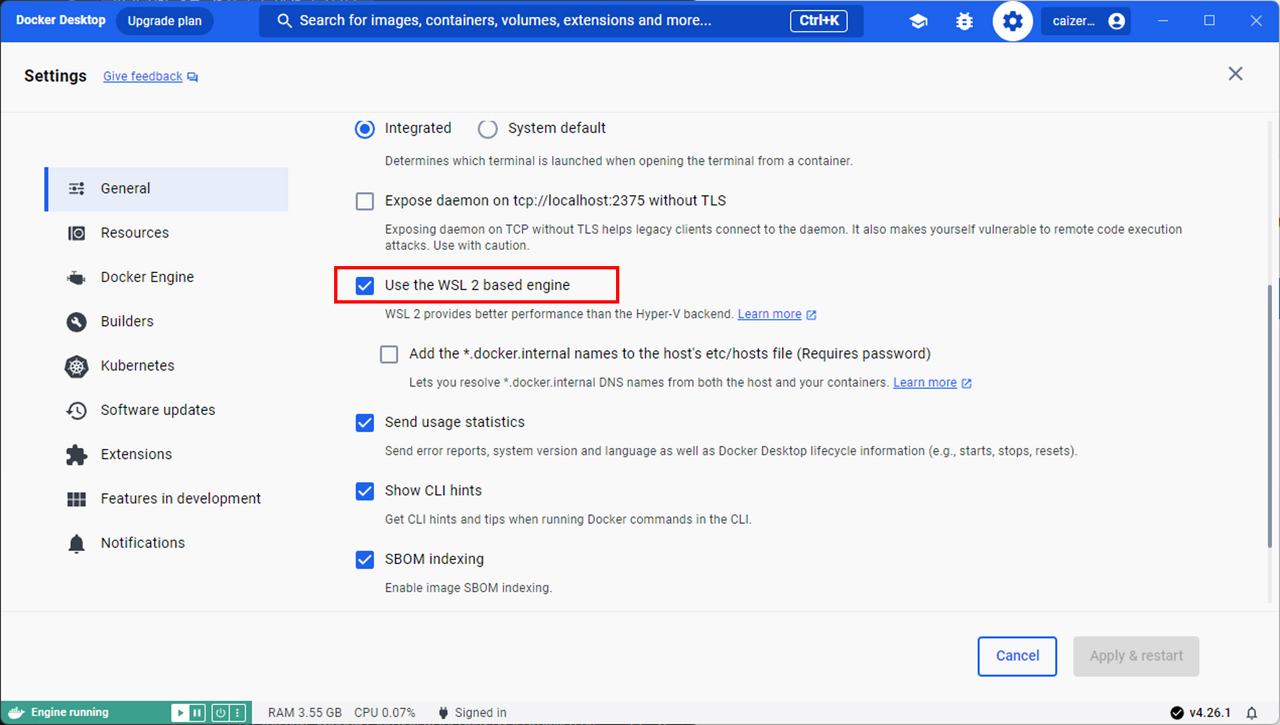
3. "WSL Integration" 탭으로 이동하고 사용하려는 WSL 2용 리눅스 배포판을 선택하고, 해당 배포판에서 Docker 컨테이너를 사용할 수 있도록 설정합니다.
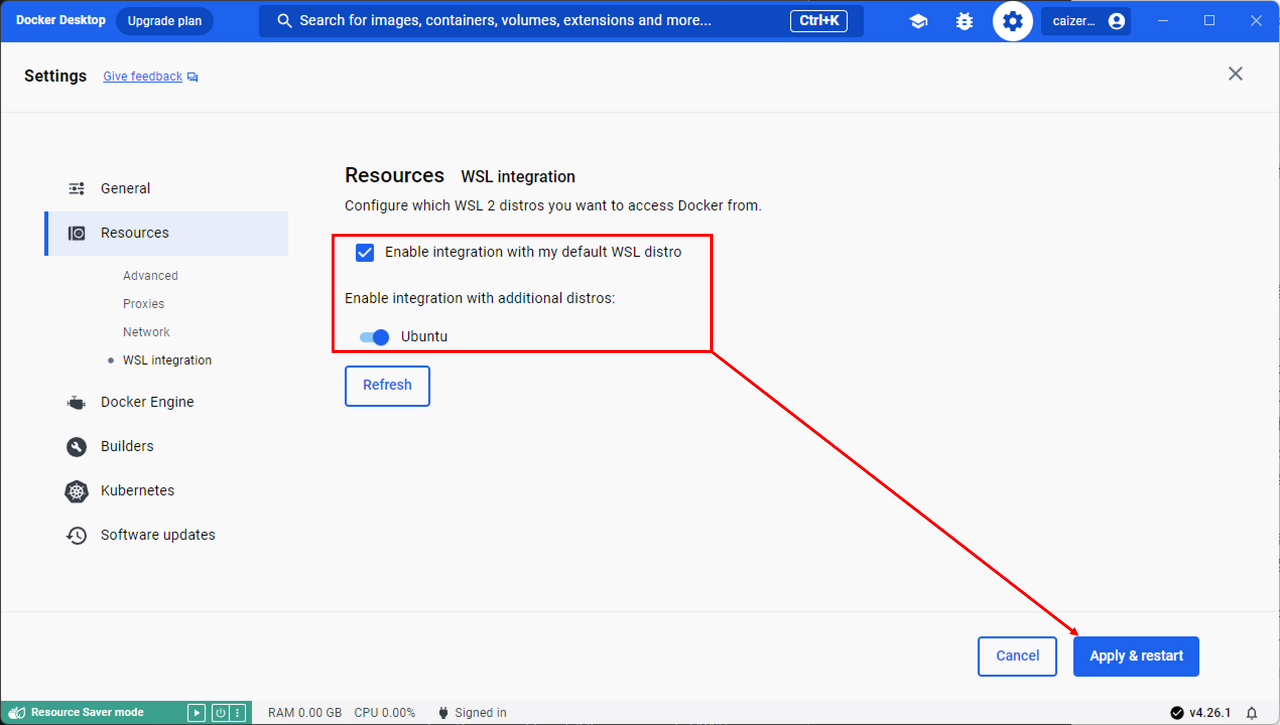
- Enable integration with my default WSL distro: 이 옵션을 선택하면 Docker Desktop이 사용자의 기본 WSL 배포판과 통합되어 Docker 명령을 사용할 수 있습니다. 기본 WSL 배포판이란 사용자가 WSL에서 주로 사용하는 Linux 배포판을 의미합니다.
- Enable integration with additional distros: 여기서는 추가적인 WSL 배포판과의 통합을 관리할 수 있습니다. 사용자가 여러 WSL 배포판을 사용하는 경우, 각각에 대해 Docker와의 통합을 설정할 수 있습니다.
- Ubuntu: 이 리스트에는 Docker와 통합하고자 하는 추가적인 WSL 배포판이 나타납니다. 이 예시에서는 'Ubuntu'가 선택되어 있으며, 이는 Docker 명령을 Ubuntu 배포판에서도 사용할 수 있게 됨을 의미합니다.
단계 4: WSL을 통한 Docker 사용
1. WSL 2용 리눅스 배포판을 시작하고 터미널을 엽니다.
2. 터미널에서 Docker 명령을 실행하여 컨테이너를 관리합니다. 이제 WSL 2와 Docker Desktop이 연동되어 Windows와 WSL을 통해 Docker 컨테이너를 실행할 수 있습니다.
단계 5: 실습 및 활용
WSL을 통해 Docker Desktop을 활용하여 실습하고 개발할 수 있습니다.
필요한 패키지 및 개발 환경을 WSL 내에서 설치하고 Docker 컨테이너를 사용하여 애플리케이션을 개발하고 테스트할 수 있습니다.
이제 Windows와 WSL을 조합하여 Docker를 사용하는 환경을 설정했습니다.
Windows에서는 Docker Desktop을 사용하고, WSL을 통해 Linux 기반 개발 및 컨테이너 관리를 진행할 수 있습니다.
'99. Windows11 실습 환경' 카테고리의 다른 글
| 06. WSL에 Git 최신 버전 설치(최신 버전 설치 안될시) (0) | 2024.01.13 |
|---|---|
| 05. WSL(Windows Subsystem for Linux)을 설치하고 Docker Desktop을 설치한 이유 (0) | 2024.01.13 |
| 03. 우분투 WSL 2 버전을 최신 상태로 업데이트하고 최신 패치를 반영 (0) | 2024.01.12 |
| 02. Windows Subsystem for Linux (WSL)를 Windows 11에 설치하는 방법 (0) | 2024.01.12 |
| 01. 윈도우 11에서 vscode 설치(상세) (0) | 2024.01.12 |